안녕하세요.
오랜만에 글을 올리는 것 같은데요.
전 몇년전까지 centOS가 많이 익숙했었는데, 지원이 끊어진다는 얘기를 들었었어요.
끊어졌는지 좀 시간이 흘렀죠?
작년에는 우분투를 잠깐 이용했었어요. 그리고 현재 제 사이트인 pinkdreams.kr 도 우분투 OS에서 서비스 하고 있는데요.
CentOS 이후 록키리눅스가 나온다고 얘기를 얼핏 들었던 것 같은데, 설치 나 사용은 안 해봤었어요.
그래서 이번에 윈도우 환경에서 Hyper-V 를 이용하여 설치를 해보았습니다.
지금 제 PC에는 다른 업무로 인하여 도커도 설치되어있는데 도커에는 우분투에 Laravel 에 올라가 있는 상태에요.
그래서 어떻게 해볼까 하다가 Hyper-V도 어떻게 이용하는지 접해볼겸 해서 이를 이용하여 설치를 했습니다.
서두가 너무 길었던 것 같네요. 설치하면서 참고한 다른 분의 블로그는 하단에 주소 남길게요.
아참 그리고 카테고리를 별도로 분리한건 록키리눅스에서 기본보안이네 APM 등 설치 등을 별도 글을 올려볼까하여 별도 카테고리를 생성했습니다.
오늘은 설치에 대한 부분만 올립니다.
먼저, 리눅스를 설치하기 전, Hyper-V 가 설치되어있는지 먼저 확인을 해야해요.
제어판으로 가서 윈도우 추가/설치 메뉴를 이용하여 Hyper-V 가 설치되어있는지 확인을 합니다.
전 안 되어 있어서 체크를 하고 설치를 진행했어요.
아마 이 메뉴가 안 뜨는 분은 시스템 BIOS 설정도 한 번 확인해보세요. (이 부분은 다른 블로거님 정보 검색 해보세요)
설치가 완료되면 Hyper-V를 이용하여 설치를 시도해도 되는데, 다른 분이 올린 글을 보고 잠시 생각하다가 그분의 방식을 따르기로 했어요.
Hyper-V를 이용하여 바로 설치 시도 시, NAT 스위치를 기본 스위치만 나와서 설치 가능한데요.
이 경우는 기본스위치가 DHCP 즉, 동적IP를 할당 받게 된다고 해요. 그래서 그것보다는 이후 포트포워딩 등 설정시 편의를 위해 NAT 스위치를 하나 생성해서 고정IP를 할당하려고 해요. 그 방법에 대해서 다음과 같은 과정을 거치게 됩니다.
다시 한 번 말씀드리지만, 참고한 사이트는 본 글 하단에 올리겠습니다.
1. NAT 스위치 추가설치하기.
1) 윈도우에서 관리자 권한으로 파워셀을 실행해주세요. 파워셀을 검색하셔서 실행하시면 안됩니다. 꼭 관리자권한으로
실행하기를 클릭해주세요.

> New-VMSwitch -SwitchName "NAT-Switch" -SwitchType Internal- 위와 같이 입력하시고 엔터를 치면, 뭔가 추가가 되고 있는 모습이 나옵니다. 완료 후,
아래 그림처럼 네트워크 환경을 찾아가 보시면 방금 추가한 스위치가 나옵니다.

- 이제 저 스위치에 고정IP를 부여하고 이어서 기본 SSH 포트인 22 번 포트에 대하여 포트포워딩까지 추가해보도록 하겠
습니다.

> New-NetIPAddress -IPAddress 10.0.0.1 -PrefixLength 24 -InterfaceAlias "vEthernet (NAT-Switch)"- 위 명령을 이용하여 IP를 지정하였습니다. 해당 IP로 잘 설정되었는지 다음 화면에서 확인해보겠습니다.


> New-NetNat -Name NAT-Swtich -InternalIPInterfaceAddressPrefix 10.0.0.0/24
> Add-NetNatStaticMapping -ExternalIPAddress "0.0.0.0/0" -ExternalPort 2222 -Protocol TCP -InternalIPAddress "10.0.0.3" -InternalPort 22 -NatName NAT-Swtich- 이상 . 위와 같이 설정을 잡은 후, Hyper-V를 실행하도록 하겠습니다.
2. Hyper-V 를 이용하여 록키리눅스 설치하기.
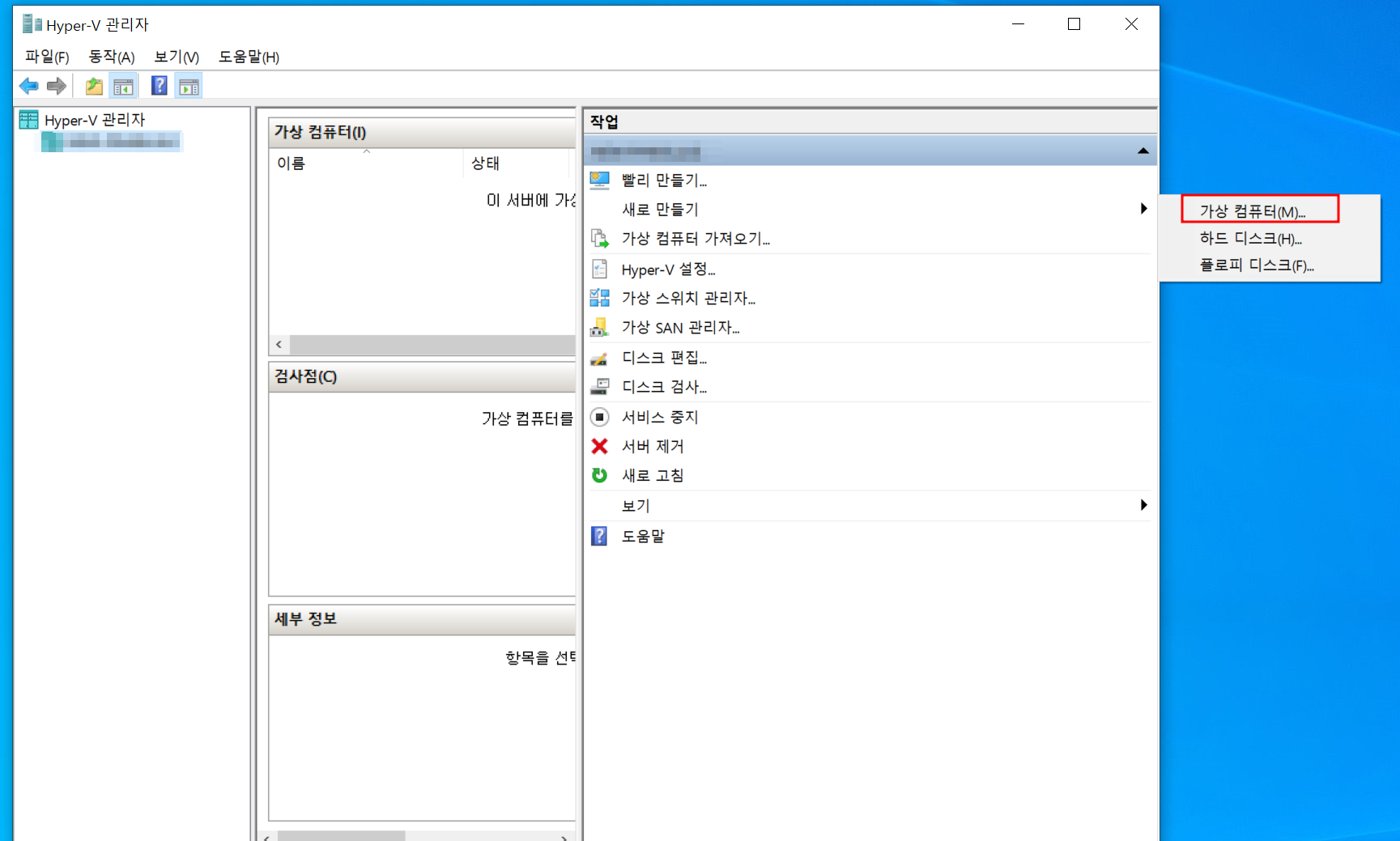
1) 록키리눅스 이미지 파일을 공식사이트에서 받아주세요.
2) Hyper-V를 실행하여 위 그림처럼 가상 컴퓨터를 클릭하여 하나 만들 준비를 합니다.

위 그림처럼 뜨면 다음을 눌러 기본적인 설정을 진행 해 주세요.

위 그림처럼 이름을 입력하고 위치는 적당한 폴더를 지정해줍니다. 전 J드라이브의 폴더를 하나 생성하고 폴더를 지정해 주었습니다.

2세대를 선택했습니다.

메모리는 8기가로 잡아주었습니다.
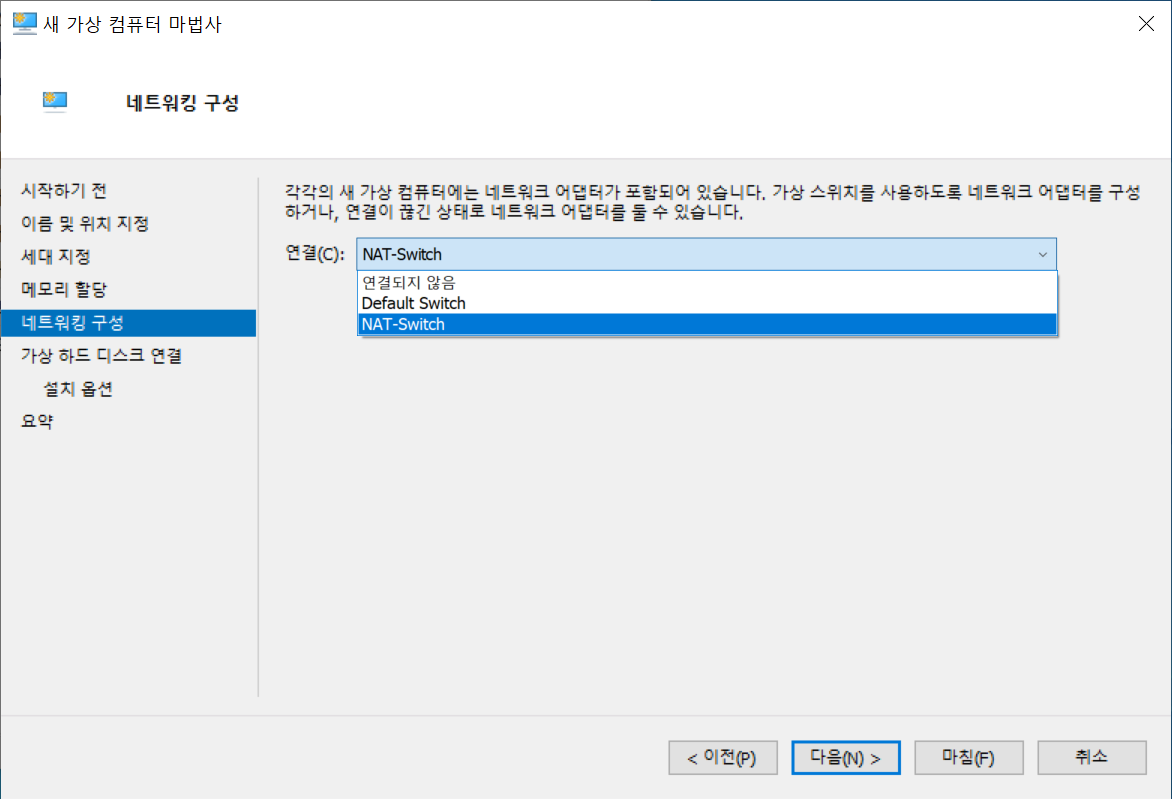
여기에 보면 앞서 추가한 Nat-Switch 가 나옵니다. 이걸로 선택해줍니다.

가상하드디스크 에 대한 설정입니다.

여기 화면에서 받아둔 리눅스 iso 이미지 파일을 찾아보기를 통하여 불러와 선택해줍니다.
단계를 하고 설정잡고 하다보니 왠지 한 때 정말 자주 이용했떤 vm웨어 와 많이 흡사해보입니다.
그래서 그런지 화면이나 설정잡는게 낯설지가 않네요.
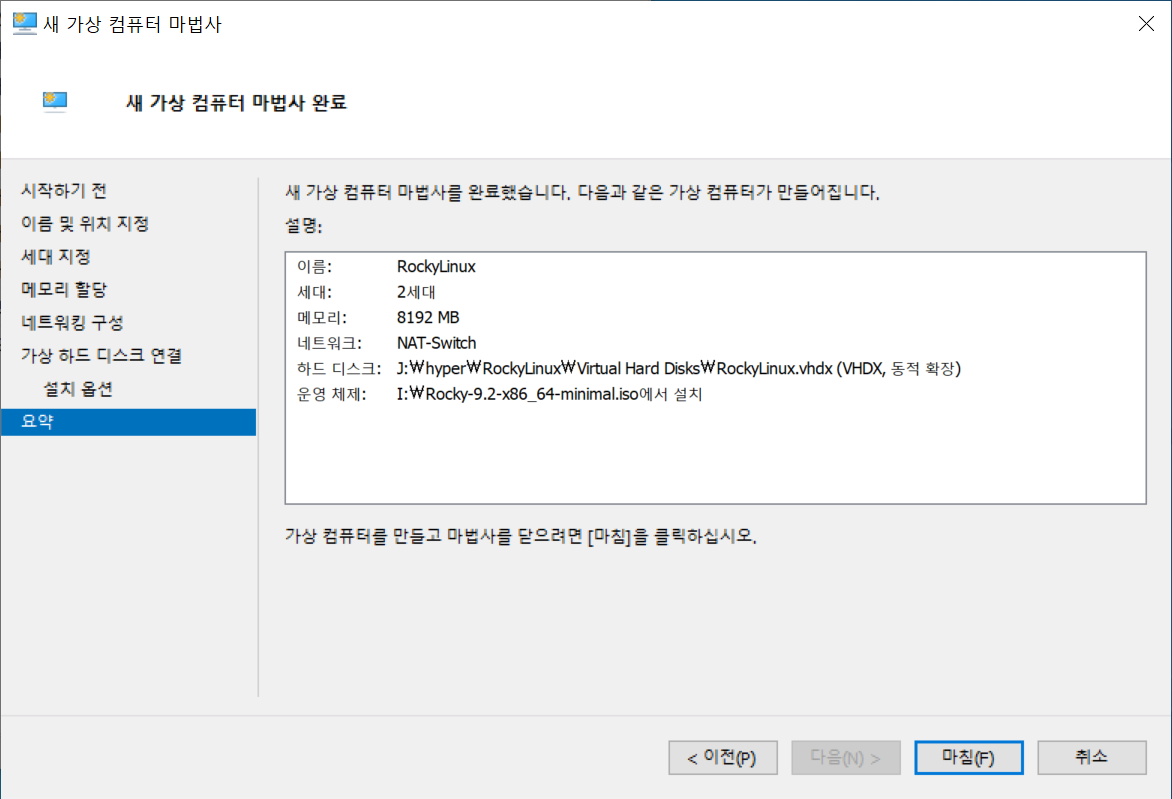
이렇게 기본설정을 마치고 나온 후, 가상서버를 실행해줍니다.

연결이라는 글자를 클릭해주면 창이 하나 뜨면서 실행이 되게 되는데요.

위와 같이 창이 하나 열리는데, 저기서 시작버튼을 클릭합니다.
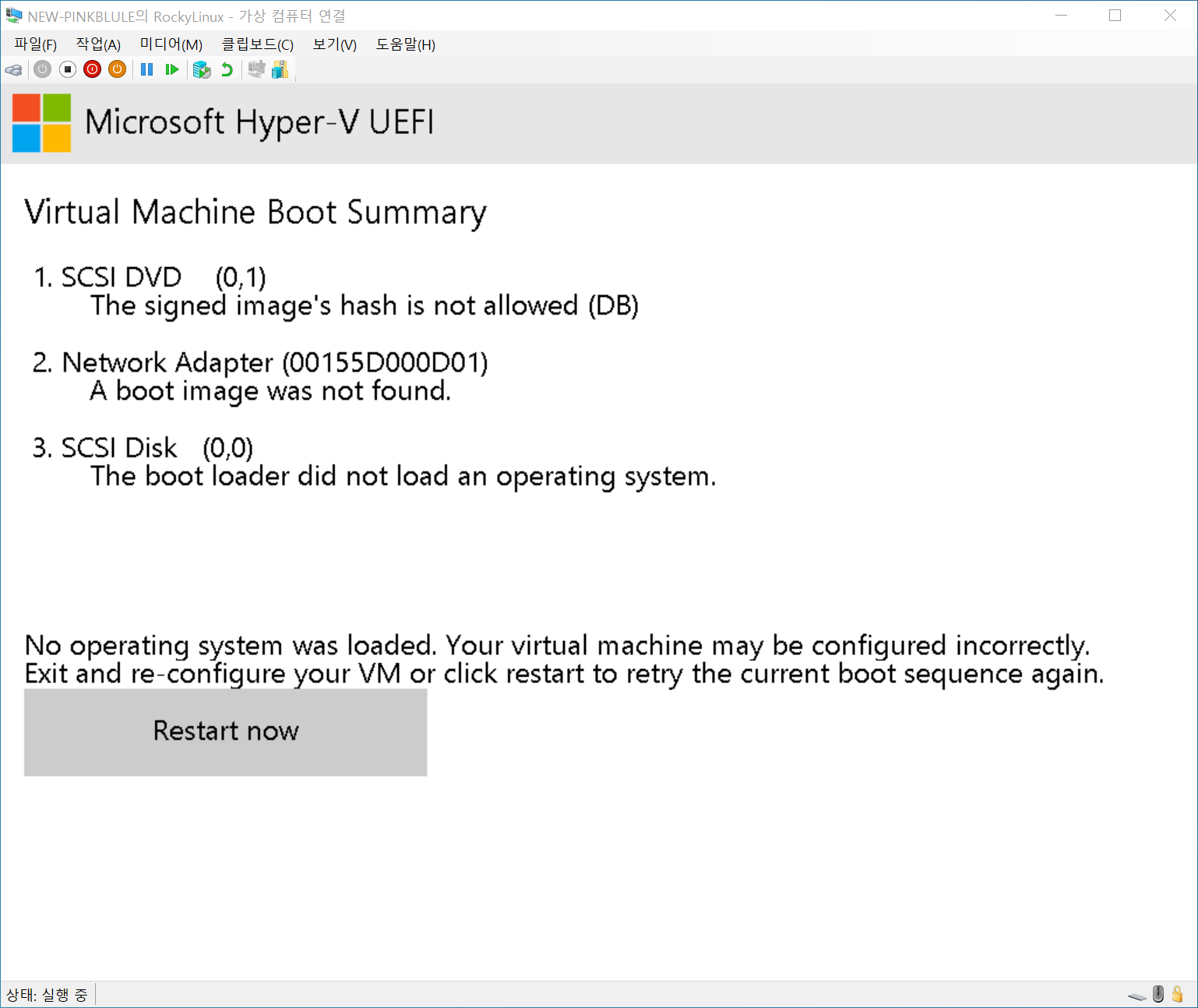
잠시 기다렸더니 위와 같은 화면이 나와버리네요.
이유가 보안관련 이슈라고 합니다. 그래서 보안부팅 옵션을 해제하고 다시 실행해주면 된다고 하여 다음 그림처럼 설정을 변경하고 재시도 했습니다.
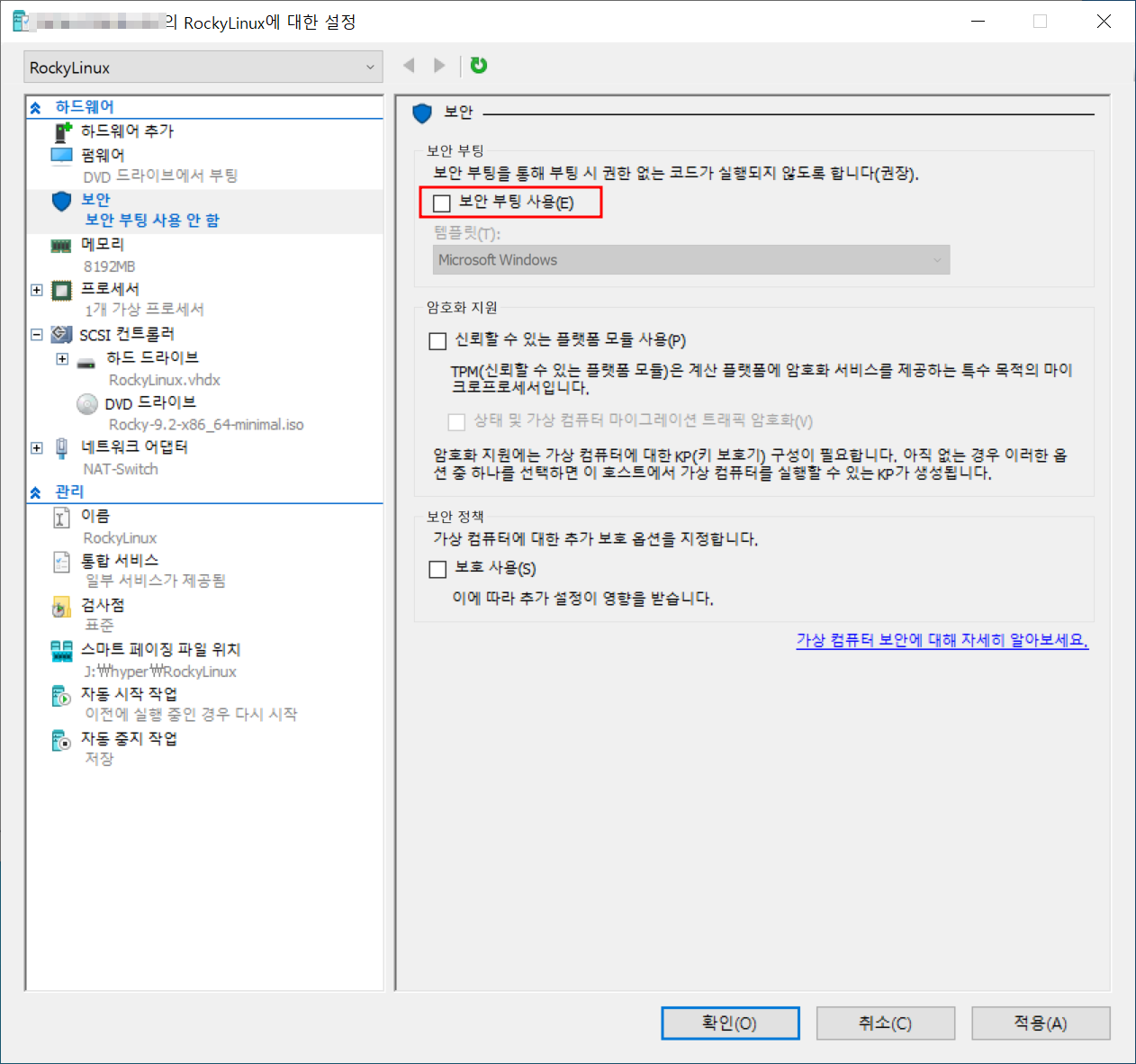
위 그림의 사각형 안에 있는 체크박스를 해제 해 줍니다.
그리고 다시 연결을 클릭하고, 시작 버튼을 클릭합니다.
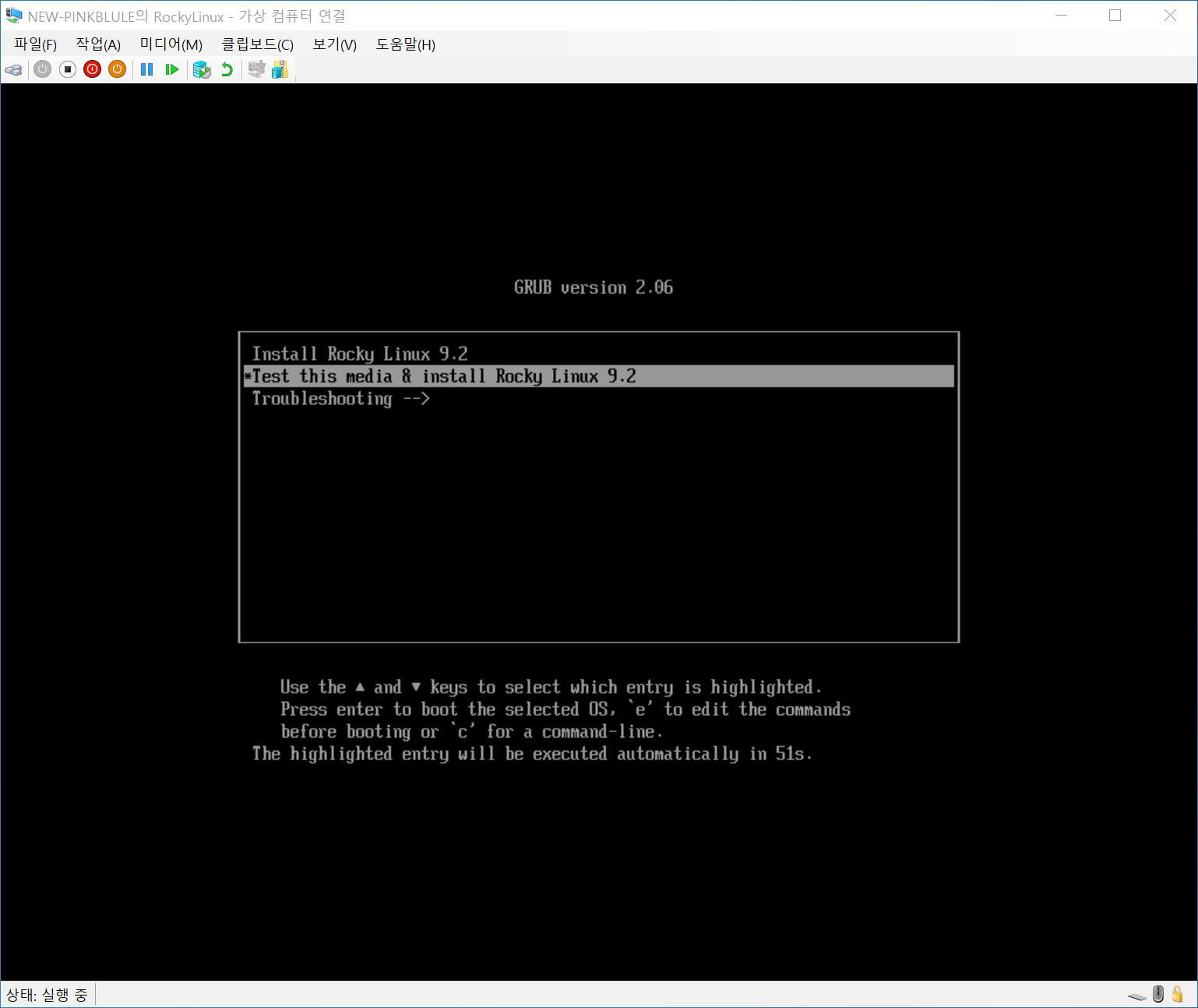
위 그림처럼 설치옵션을 물어보는 창이 뜹니다.
전 기본 값으로 체크되어있는 상태로 엔터를 쳤습니다.

많이 익숙하던 화면이 나오네요. CentOS 설치할 때 로케일 지정하는 부분입니다.
설치화면에 출력할 언어를 선택하는거죠?
여기에서 한국어를 찾아 선택했습니다.

선택 후 바로 한글로 나오는 것을 확인할 수 있습니다.
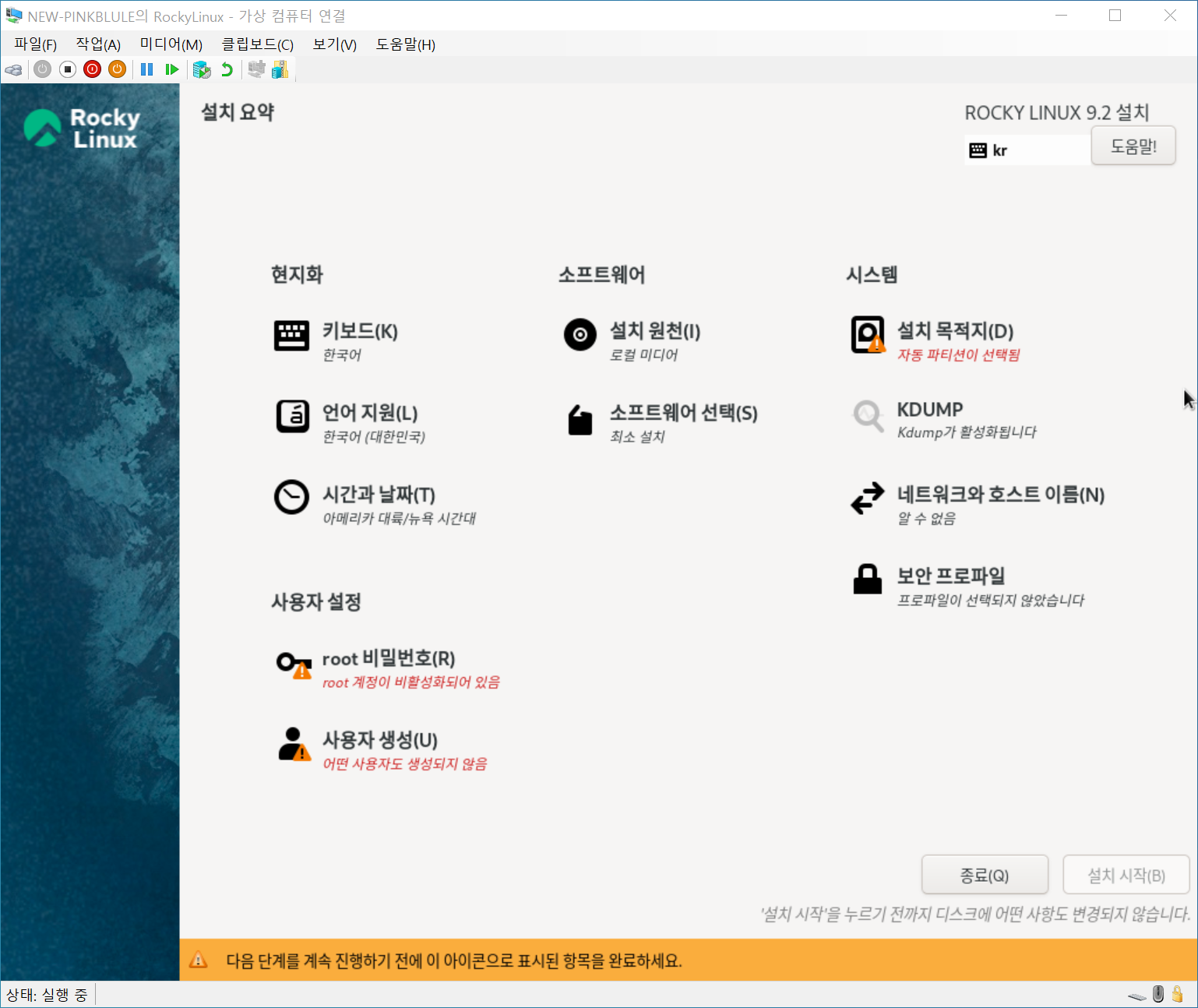
다음을 누르니 위와 같이 나왔어요. 아이콘이 떠 있는 부분은 필수로 확인하고 진행합니다.
전 root 비밀번호 설정과 설치목적지(파티션)만 확인했어요.

기본으로 root가 비밀번호로 SSH 로그인하도록 허용은 체크안하도록 주의하시고 체크해제하신 상황에서
비밀번호 입력하시고, 완료버튼 클릭하세요.(보안을 위해서)

위와 같이 확인아이콘이 다 사라지면 설치시작 버튼이 활성화 됩니다.
설치시작 버튼을 클릭하여 설치를 진행하시면 됩니다.

설치 시작 후, 5-10분 정도 소요되었던 것 같네요. 설치완료후 위와 같이 로그인 화면이 나옵니다.
로그인 후, 파티션이 어떻게 잡혀있는지 보기 위하여 아래와 같이 확인을 한 번 해보았습니다.

이렇게 록키리눅스 설치 과정을 진행해보았습니다.
다음에는 보안설정 관련으로 글을 올리도록 하겠습니다. 이 후 APM 설치과정 및 록키리눅스에 Laravel 을 하나 셋팅해보는 것까지 진행해보도록 하겠습니다.
긴 글 읽어주셔서 감사드리며, 마지막으로 Hyper-V 환경에서 록키리눅스 설치를 위하여 참고한 사이트를 아래와 같이 첨부해드립니다.
감사합니다.